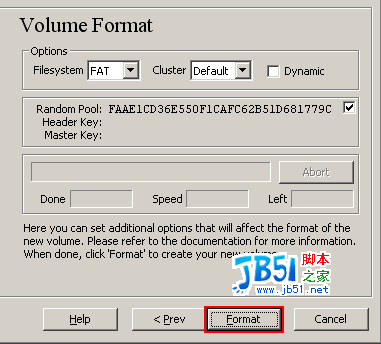ipad与itunes同步教程来了 看本文就能学会媒体导入等操作
在注册了App Store账号以及安装了iTunes之后,接下来我们可能就需要同步安装各种自己喜欢的软件游戏。不过,初次使用iPad 完全搞不懂怎么安装软件游戏是再正常不过的,这样的基本操作在稍加指点之后就能轻松掌握。
1、媒体导入
iTunes是个媒体管理器,在下面进行相应的同步过程中,媒体要事先加入到iTunes里面去。加入的方法是在文件菜单选择“将文件添加到资料库”或者“导入”。
 (资料图)
(资料图)
2、启动iTunes
将iPad连接到电脑,通常iTunes会自动启动,如果没有启动,手工启动它。iTunes有可能提示你有新版本,是否需要升级,回答“否”,不要轻易升级。建议关闭iTunes自动检测升级的功能,点击菜单:编辑-预选项,然后取消自动检查更新,确认就可以了。
3、设置iPad名字
这只有在第一次连接iPad才会出现。
输入iPad的名字,屏幕上有几个选项,分别表示了怎样同步以及与哪些数据同步,选好后点完成,进入汇总屏幕。
4、汇总屏幕
iTunes界面上包含2个常用按钮:检查升级和数据恢复。
检查是否有升级文件。慎用,不要轻易升级。
恢复数据。有2个功能,当iPad处于正常方式时,是将之前同步过的数据完全恢复到iPad上。如果iPad处于Recovery方式,这个功能就变成了恢复iPad系统。慎用。不要随便恢复系统,即使恢复也要手工选择恢复的版本。选中后,当连接iPad时自动同步。
5、信息屏幕
上图中的打勾,就表示需要同步通讯录,下拉框可以选择同步的对象,比如Windows地址本、Outlook等。如果只想同步部分组,就选择 “所选组别”,然后勾上需要同步的组。选好后点击“应用”或“同步”开始同步。
6、音乐(Music)屏幕
勾上“同步音乐”就表示需要同步音乐。iTunes以播放列表的方式与iPad同步,只有建立播放列表才能同步到iPad上。默认同步所有列表,如果只想同步部分列表,选择“选定列表”,然后勾上需要同步的列表。“包括音乐视频”表示同步是否要包括MTV。选好后点击“应用”或“同步”开始同步。要从iPad删除音乐的话,需要在iTunes播放列表里删除,然后与iPad同步。
7、相片(Photo)屏幕
点击Photo进入相片屏幕。勾上“同步照片”就表示需要同步相片,右面的下拉框可以选择从哪个目录取得照片。如果目录中有子目录,可以只选择部分子目录,方法是选择“选择文件夹”,然后勾上需要同步的目录。选好后点击“同步”或者“应用”开始同步。
8、视频(Video)屏幕
点击Video进入视频屏幕。上面是同步TV节目的,下面是同步电影的,勾上就表示需要同步。勾上需要同步的内容,完成后点击“应用”或“同步”开始同步。
其它:
1、iPad同步是真正的与电脑同步,也就是说,如果两边内容不一致,会用电脑的内容覆盖掉iPad的内容,只有通讯录例外,通讯录同步允许选择合并和覆盖。
2、可以一次选择好各个部分的同步选项,然后再点“同步”,不需要每次改变就点“同步”。
- 12月15日06时山西吕梁疫情最新消息今天 12月15日06时山西吕梁新增确诊人数
- 太粗心了! 《最终幻想7:核心危机 重聚》的绘画素材还带着水印-全球焦点
- GOG喜加一:免费领《巫师》《2077》数字周边
- 新的研究动摇了人们关于听觉器官如何工作的旧观念
- 一颗460英尺宽的大型"圣诞小行星"将在本周飞掠地球
- 美国首个超级任天堂世界将于2023年2月17日开幕
- 12月14日23时甘肃兰州目前疫情是怎样 甘肃兰州疫情一共多少人确诊了2-世界热闻
- 12月14日23时江苏连云港有确诊病例吗 12月14日23时江苏连云港疫情实时最新通报-全球动态
- 从被批到获赞?《灌篮高手》非常规宣传引发关注-环球消息
- 《暗邪西部》赞誉宣传片 提供爆炸性的畅快动作之旅-天天观天下
- 折叠屏最佳解决方案?OPPO Find N2系列发布前曝光汇总
- 微软与Viasat合作 在非洲推广卫星互联网接入
- 12月14日22时重庆忠县疫情新增病例详情 重庆忠县今日新增确诊病例数量
- linux如何切换(linux如何切换用户)-全球微头条
- 小岛工作室7周年:新办公室 即将揭幕
- OPPO展示新一代AR眼镜Air Glass 2 重量仅38g
- 沙漠里的沙子能直接用来建造房屋吗?蚂蚁庄园12月15日答案最新-世界时讯
- OPPO发布OHealth H1家庭健康检测仪 助力预防型医疗发展
- 《英雄联盟》RNG中单Xiaohu宣布离队 正式加入WBG
- 贾跃亭又有大动作!法拉第未来高层人事调整:FF 91终于要来了
- 常见的一组肠道病毒与1型糖尿病有密切关联
- 鸭鸭助攻!上海派出6000只麻鸭清理稻田害虫
- CDPR确认《巫师3》次世代版存在Bug:将尽快修复
- AMD RX 6000显卡价格暴跌依然愁卖:快600块的PC大作免费送了
- 12月14日上海杨浦区今日疫情 上海杨浦区疫情最新消息今天-速讯
- 12月14日21时甘肃嘉峪关今日疫情通报 甘肃嘉峪关疫情患者累计多少例了
- 《永劫无间》联动《尼尔》系列 2B小姐姐登场!
- 扛住零下20℃的低温,这里有10件值得买的高性价比羽绒服
- Epic年终大促来了:官方暗示今年会送《只狼》《仁王》
- 【系统】小米大文件夹遭吐槽,官方人员称后期会改
- 男子高烧近40度睡觉 掀被子直冒烟!网友集体被吓到
- 《如龙:维新 极》人物介绍:新选组“暗部”山崎丞-环球热点
- 孙菲菲:进入情感浓度最高的人生阶段
- 12月14日20时山东日照有确诊病例吗 12月14日20时山东日照疫情实时最新通报-环球热讯
- 封面故事|贾乃亮 怀抱热望,觅光
- 12月14日20时广东汕头疫情最新消息今天 12月14日20时广东汕头新增确诊人数
- Esports Awards 2022:《瓦洛兰特》获最佳电竞游戏 s1mple为最佳电竞选手-环球快播报
- 2022年贺岁档总票房破5亿!《阿凡达2》遥遥领先:今日抢先点映
- 超50%的00后都在做副业赚钱 网友:我也想搞
- 超50%的00后都在做副业赚钱 都在专注“搞钱”-每日头条
- 12月14日19时贵州黔东南今天新增确诊名单 12月14日19时贵州黔东南疫情防控政策最新通知
- 连续合作超十年!苹果库克访问索尼并发文表示感谢
- 《巫师3》次世代M站分数97!“年度最佳RPG”原来是你?
- 吉他单音谱(吉他单音谱)-世界百事通
- “新四化”推动汽车存储需求,西部数据引领车载存储革新
- OPPO INNO DAY 2022举办:OHealth H1家庭智能健康监测仪概念产品发布
- 乐声抚人心
- OPPO推出“安第斯智能云”:致力于“让终端更智能”
- 乐橙V7智能门锁,营造舒适家庭生活
- 抗光幕布到底要不要买?一文读懂菲涅尔抗光幕布选购建议
- 网易云音乐第四季星辰集创作营再启航,已成业内原创音乐人扶持标杆计划
- 京东增援北京快递配送 首批1000余名快递小哥陆续抵达
- E宝发布整活视频预热年终大促:地主家也没有余粮啊
- 韦神官宣退役,15岁开始电竞之路,从英雄联盟打到绝地求生
- Redmi K60要用上陶瓷/素皮了?卢伟冰在线征集偏好:陶瓷第一
- 仅重38g!OPPO Air Glass 2 AR眼镜亮相
- 微盟云与网易云商达成合作
- 12月14日18时天津宝坻区疫情最新确诊数 天津宝坻区的疫情一共有多少例
- win11黑屏无法进入系统怎么办?电脑开不了机解决方法
- 螺母材料(关于螺母材料的介绍)-每日快播
- 电脑报错蓝屏0xc000007b怎么办?蓝屏代码0xc000007b解决方法
- 键盘Ctrl+Alt自动按下详细解决方法 Ctrl+Alt自动按下是什么问题?
- AOC新Q27G3ZE显示器开卖:2K 240Hz 价格1999元-环球视点
- 电脑蓝屏代码0xc0000001的详细解决方法 蓝屏代码0xc0000001怎么修复?
- 屏幕变成红色了怎么办?电脑显示变红的几种解决方法分享
- 《巫师3:狂猎》次世代Xbox画面对比 开启光追像换了游戏-动态焦点
- 电脑安装memcached出错的解决方法 memcached的基本设置方法分享
- ios16.2怎么设置动态壁纸 ios16.2设置主屏幕壁纸教程-热点聚焦
- 无法正常预览Word2010文档怎么办?电脑不能预览Word文件详细解决方法
- 限时抢购 电竞游戏直播吃鸡主机2766元
- 已经安装迅雷但是下载时还是提示安装怎么办?迅雷怎么设置关联浏览器?
- 腾讯视频怎么连续播放下一集 腾讯视频连续播放设置
- QQ来消息播放器声音变小详细解决方法 QQ来消息时怎么设置播放器声音不变小?
- 北京联想IdeaPad 15锐龙版现货到促销-每日速读
- Lucid集团已与松下能源公司签署为期多年的电池供应协议
- QQ无法接收文件解决方法分享 QQ为什么不能接收文件?
- 鲁大师卸载后LuDaShi文件删除不了详细解决方法 LuDaShi无法删除怎么办?
- 【爆料】vivo 首款竖向折叠屏手机 X Flip 即将到来,搭载高通骁龙 8+
- 安装CAD软件缺少dfst.dll要怎么处理?安装CAD提示错误1308解决方法
- 商家赶紧自查!抖音电商整治KN95&N95非医用防护口罩类目
- 【手慢无】销量大涨!i5+RTX2060组装机跌至2469元
- itunes bonjour服务已被禁用解决方法 电脑怎么启用被禁用的服务?
- 投影机液晶板是什么 :成像器件是液晶板 也是一种被动式的投影方式-最新快讯
- 《光与夜之恋》与沪上阿姨联动终止 因沪上阿姨员工辱骂玩家、偷跑物料等原因-环球今日讯
- 光纤猫如何接无线路由器 光纤猫接无线路由器的方法分享-当前观察
- OPPO Air Glass 2发布,双目衍射波导仅38g重-头条
- 怎么把路由器当交换机用 只需要四步就可以轻松完成设置-头条
- d-link路由器设置图解 教你玩转设置向导-聚焦
- 如何把电脑变成无线路由器 XP系统下的笔记本应该如何操作-今日要闻
- 路由器密码忘记了怎么办 在哪里可以找回无线路由器的密码-全球关注
- 超级IP《三体》新动向!动画版首播点击量破亿,电视剧和游戏何时能上?-全球热消息
- 数据库密码忘记了怎么办?怎么重置电脑数据库密码?
- 【爆料】努比亚 Z50 爆料汇总:二代骁龙 8 跑分 133 万,5000mAh 大电池
- steam库存打不开处理方法 怎么解决steam库存打不开的问题?
- 多品类价格持续下探 京东电脑数码让12.12回归低价本真
- 为了让人多下游戏?特斯拉推出1TB车规级固态硬盘
- word自动生成目录解决方法 怎么设置word文档不自动生成目录?
- 【手慢无】年末折扣SSD固态硬盘240G秒杀价仅94元-资讯
- ps软件更换图片背景颜色详细操作方法 怎么利用Photoshop更换背景?
- netgear无线路由器设置方法 netgear无线路由器设置全攻略来了
新闻排行
精彩推荐
超前放送
- iOS5系统在哪里下载 哪些可以直...
- Windows 10 21H1将无法获得安...
- 部分功能老机型不支持 想体验完...
- 携程集团发布2022年Q3财报:国内...
- 电信手机流量怎么查询 建议使用...
- 打工人好物计划,拯救996的最后...
- 雷军:小米三年探索高端渐入佳境...
- 如何用u盘装xp系统 其实操作过...
- 西门子无绳电话使用说明 为了无...
- iOS9.3.3越狱后怎么恢复 已经越...
- iOS16.2正式版推送 可以在iPhon...
- 12代办公电脑主机仅需2349元 三...
- 联想A60怎样刷机 联想A60刷机方...
- ios10公测版描述文件下载地址来...
- 提前泄露?Intel即将宣布新一代P...
- gardenscapes攻略 梦幻花园关卡...
- 吊扇灯十大品牌排行榜发布 永怡...
- 仰泳的基本动作和要领 有关于其...
- ipad与itunes同步教程来了 看本...
- 强生血糖仪怎么样 具备测量三保...
- 网络营销策划师是做什么 真正的...
- 相机入门基础知识 曝光及曝光三...
- 周鸿祎讲述马云创业经历 :本人...
- 仅0.59L R7 6800H小主机准系统...
- 戴尔台式电脑报价及图片介绍 戴...
- 高通发布全新Wi-Fi 平台:带宽2万兆
- 【手慢无】双12游戏本秒杀,搭载...
- 三星移动硬盘盒打不开怎么办?打...
- 翻盖智能手机哪款好看 第一款双...
- 显卡不会便宜了?NV要发新RTX 4...
- 迅雷离线下载是什么意思?只可以...
- inetinfo.exe inetinfo.exe进程...
- 玩游戏什么手机好用 vivo Xpla...
- 网页打开很慢怎么解决 建议查看...
- 格力变频空调优缺点介绍 调温速...
- 孤岛危机配置要求公布 游戏类型...
- 微波炉可以做什么 教你怎么用微...
- 电脑主板维修一般多少钱 主板坏...
- 异能发电机怎么样?异能发电有关...
- 折叠屏iPhone长什么样 摄像头旁...
- 康宝消毒柜多少钱 康宝消毒柜报...
- 上网行为监控系统 组建网络摄像...
- 开虚拟网店要多少钱 一起分享虚...
- 今日头条指数是什么意思 头条指...
- 在电脑上怎么制作表格 怎么用...
- DirectX12是什么意思?是由微软...
- WiFi是什么 英文全称为wireless...
- 移动硬盘加密软件TrueCrypt使用...
- 怎么恢复ie浏览器图标 手把手教...
- gif在线制作器推荐 GIF动图PC端...